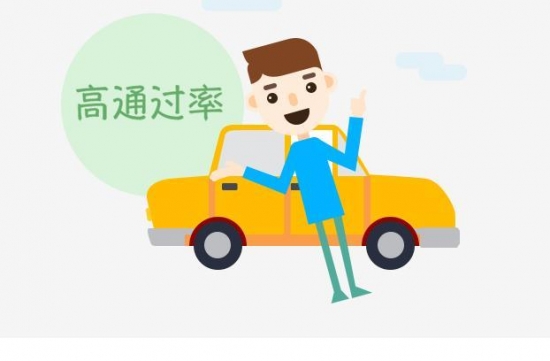如何正確安裝固態硬盤 新加裝固態硬盤怎么設置?
如何正確安裝固態硬盤 新加裝固態硬盤怎么設置?

一、準備工作
在安裝固態硬盤前,需要進行一些準備工作。
1.1 檢查電腦硬件是否支持固態硬盤
首先需要檢查電腦硬件是否支持固態硬盤。檢查方式為:在Windows系統中打開“設備管理器”,在磁盤驅動器中查看電腦原來的硬盤類型。如果是SATA接口,那么就可以接入固態硬盤。如果是IDE接口,那么就需要更換主板或者購買IDE轉SATA轉換器。
1.2 確保固態硬盤與電腦兼容
其次需要確認固態硬盤與電腦的兼容性。固態硬盤分為多種接口,例如SATA、PCI-E、M.2等,需要確認電腦主板支持的接口類型,并購買相應類型的固態硬盤。
1.3 備份重要文件
在安裝固態硬盤前,需要備份重要文件以免數據丟失。可以使用外接硬盤或者云存儲等方式備份。
在準備充分的情況下,可以開始安裝固態硬盤。
2.1 打開電腦主機箱
首先需要關閉電腦并斷開電源,然后打開電腦主機箱。打開方式因電腦類型而異,一般需要拆卸側面板或者底座。
2.2 安裝固態硬盤
找到固態硬盤的安裝位置,一般為硬盤托架,注意要選擇正確的安裝位置。將固態硬盤放入托架中,然后用螺釘固定好。
2.3 關閉電腦主機箱
安裝好固態硬盤后,需要將電腦主機箱蓋子放回去并固定好螺絲。
新加裝固態硬盤怎么設置?
設定固態硬盤為啟動盤
安裝好固態硬盤后,需要將其設置為啟動盤。
3.1 進入BIOS
首先需要啟動電腦并進入BIOS。進入方式因電腦品牌而異,一般需要按下DEL、F2、F12等鍵。
3.2 設置固態硬盤為啟動盤
在BIOS設置界面中,找到“Boot”選項卡,將固態硬盤設置為第一啟動項。
3.3 保存設置并重啟電腦
設置好后,需要保存設置并重啟電腦。在BIOS設置界面中,找到“Save & Exit”選項,保存設置并重啟電腦。
遷移操作系統和應用程序
在將固態硬盤設置為啟動盤后,需要將原來的操作系統和應用程序遷移到固態硬盤中。
4.1 下載并安裝遷移軟件
可以使用第三方軟件進行遷移,例如EaseUS Todo Backup、Acronis True Image等。下載并安裝軟件后,打開軟件主界面。
4.2 選擇源磁盤與目標磁盤
在軟件主界面中,選擇源磁盤和目標磁盤。源磁盤為原來的硬盤,目標磁盤為剛剛安裝的固態硬盤。注意選擇正確的磁盤,避免誤操作導致數據丟失。
4.3 開始遷移
確認選擇無誤后,可以開始進行遷移操作。遷移過程需要一定時間,需要耐心等待。
調整固態硬盤性能
在遷移完成后,需要對固態硬盤進行一些調整,以提升其性能。
5.1 禁用系統恢復
可以禁用系統恢復以釋放固態硬盤的空間。打開“控制面板”->“系統和安全”->“系統”,找到“系統保護”選項卡,選擇固態硬盤并禁用系統恢復。
5.2 禁用虛擬內存
固態硬盤的讀寫速度較快,不需要使用虛擬內存。禁用虛擬內存可以釋放固態硬盤的空間。打開“控制面板”->“系統和安全”->“系統”,找到“高級系統設置”選項卡,選擇“高級”選項卡,在“性能”中選擇“設置”,在“高級”選項卡中選擇“更改”按鈕,取消選擇“自動管理所有驅動器的分頁文件大小”。
5.3 開啟TRIM
TRIM是固態硬盤的一種垃圾回收機制,可以提高固態硬盤的讀寫速度。打開“控制面板”->“設備管理器”,找到固態硬盤,右鍵選擇“屬性”,在“策略”選項卡中選擇“啟用高級性能”。
測試固態硬盤性能
在調整固態硬盤性能后,可以使用性能測試軟件進行測試。常用的性能測試軟件有CrystalDiskMark、ATTO Disk Benchmark等。使用測試軟件進行測試,可以比較不同硬盤的讀寫速度、隨機讀寫速度、連續讀寫速度等指標。
 您的位置:
您的位置: